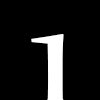Windows远程唤醒(WOL)设置总结
发布时间:2024-04-05浏览次数:0
支持注册ChatGPT Plus的OneKey虚拟卡
绑定Apple Pay、Google Pay、支付宝和微信支付进行日常消费
注册和了解更多 ->
silver
远程唤醒(Wake-on-LAN, WOL)是一种网络标准,允许用户从远程位置通过网络发送一个“魔术包”来唤醒处于休眠或关机状态的电脑。以下是在Windows系统中设置WOL的步骤总结:
1. 确认硬件支持
- 检查网络适配器和主板规格,确认它们支持WOL功能。这通常可以在产品的手册或在线技术规格页面找到。
2. BIOS中启用WOL
- 重启电脑进入BIOS/UEFI设置,找到电源管理(Power Management)相关选项,确保WOL或相似选项被启用。
3. Windows中配置网络适配器
- 在“设备管理器”中找到你的网络适配器,进入“属性”。
- 在“高级”选项中设置WOL相关选项,通常选择“Magic Packet”。
- 在“电源管理”选项中,确保勾选了“允许此设备唤醒计算机”。
4. 配置Windows防火墙
-
使用命令提示符或PowerShell添加规则,允许UDP端口9的流量,以确保防火墙不会阻止WOL魔术包。
使用命令提示符:
netsh advfirewall firewall add rule name="Wake On LAN" protocol=UDP dir=in localport=9 action=allow使用PowerShell:
New-NetFirewallRule -DisplayName "Wake On LAN" -Direction Inbound -Protocol UDP -LocalPort 9 -Action Allow
5. 获取被唤醒电脑的MAC地址
- 使用命令提示符(
ipconfig /all)、Windows设置或PowerShell(Get-NetAdapter | select Name, MacAddress)获取目标电脑的MAC地址。
6. 使用WOL工具或命令远程唤醒
- 在同一局域网内或通过互联网使用WOL工具或命令,输入目标电脑的MAC地址来发送魔术包。
注意事项
- 通过互联网远程唤醒可能需要在路由器上设置端口转发。
- 确保电脑的电源选项设置为允许WOL功能。
这个总结提供了从硬件确认到配置完成的完整步骤,帮助用户设置和使用Windows上的WOL功能。操作时,请根据自己的具体硬件和系统版本,参考制造商提供的文档,可能需要的步骤或设置可能略有不同。
 扫描二维码查看更多内容
扫描二维码查看更多内容